StateScape QuickStart Guide
BillFinder
With StateScape's powerful BillFinder search engine you can find any bill or resolution introduced at the state or federal level since 2002. And if you happen upon something you're particularly interested in, you can flag it for ongoing monitoring.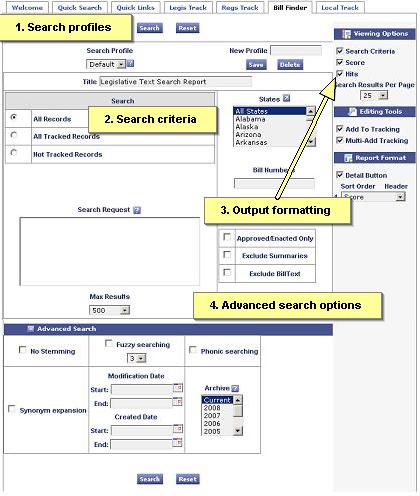 |
BillFinder OverviewBillFinder allows you to search for any bill, regardless of whether you are currently tracking it or not. The BillFinder search interface consists of four sections:
|
Two ways to search for bills using BillFinder:
- By keywords: You can enter keywords and phrases in the "Search Request" field. Keywords and phrases may be linked by Boolean terms such as "and," "or," or "not" to create more complex searches.
- By specific bill: If you already know which bill you are looking for, you can select the state from the "States" dropdown menu and enter the bill number in the "Bill Numbers" field. IMPORTANT: Only include the bill number in the "Bill Numbers" field, and not the bill type. For example: Enter "1234" NOT "SB 1234."
Search Criteria
In the search criteria section of the BillFinder search interface, you can select specific criteria for bills you wish to see in your report. Use the search interface to select any combination of search criteria, and click the search button. A report will open in a new window.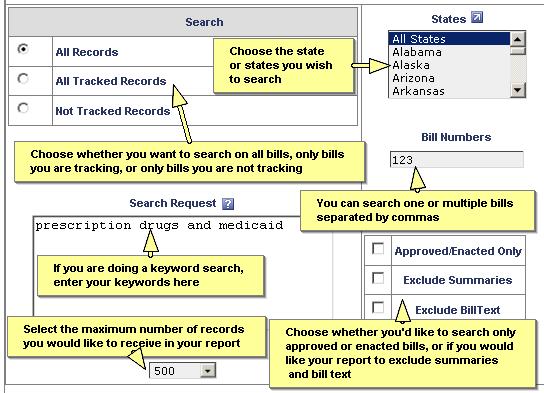
Search Speed and "Max Results"
The "Max Results" stops the text search engine when it has found that number of records. The smaller the number, the faster the search. Records are sorted and further filtered after the initial search. This means that the sorting and filtering may not be complete if this limit is reached. The results are further filtered by the "All Tracked" and "Not Tracked" options, so while you may have 500 hits, only the files matching the criteria will be returned.Output Formatting
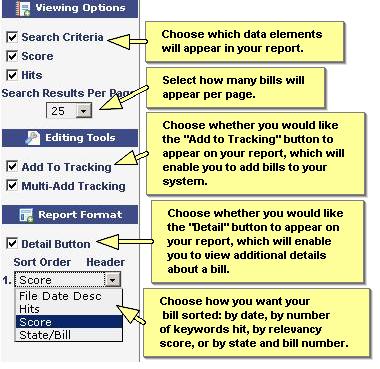 |
Under "Viewing Options," you can choose what elements will appear on your report. This includes a summary of your search criteria, a numerical score of how relevant each bill is to your search criteria, and the number of keyword hits that appear in each bill. You can also choose how many bills will appear on each page of your report.
Under "Editing," you can choose to have the "Add to Tracking" button appear on your report. If you are printing your report, you may not want to include the button. Under "Formatting," you can choose to have the "Detail" button appear on your report. If you are printing your report, you may not want to include the button. You can also choose how your results are ordered: by date, by number of keyword hits, by relevancy score, or by state and bill number. |
Advanced Search Options
Under the "Advanced Search" tab, you will find additional search options. See below for explanations of various advanced search techniques. Here you can also search for bills from past years or bills modified in a specific time range.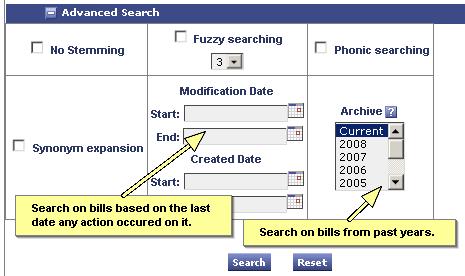
Boolean Searching
Boolean searching finds a structured group of words or phrases linked by and, or, not, w/. Examples:- tart apple pie - The entire phrase must be present.
- apple pie and pear tart - Both phrases must be present.
- apple pie or pear tart - Either phrase must be present.
- apple pie and not pear tart - Apple pie must be present without pear tart.
- apple w/5 pear - Apple must occur within 5 words of pear.
- apple not w/27 pear - Apple must not occur within 27 words of pear.
- When a search includes two or more connectors, use parenthesis: apple and pear or orange juice could mean (apple and pear) or orange, or it could mean apple and (pear or orange).
Search Features
- Stemming: Finds grammatical variations on endings, like applies, applied, applying in a search for apply.
- Fuzzy searching: Finds words even if they are misspelled. A search for alphabet with a fuzziness of 1 would also find alphaqet. With a fuzziness of 3, the same search would find both alphaqet and alpkaqet.
- Phonic searching: Finds words that sound alike, like Smythe in a search for Smith.
- Synonym expansion: Finds word synonyms using a comprehensive English language thesaurus.
Special Characters
- ? - Matches any single character.
- Example: appl? matches apply or apple
- * - Matches any number of characters.
- Example: appl*ion matches application
- ~~ - Indicates numeric range.
- Example: 14~~18 looks for 14, 15, 16, 17 or 18
- xfirstword - Matches the first word of a document.
- Example: apple pie w/10 xfirstword
- xlastword - Matches the last word of a document.
- Example: apple pie w/10 xlastword
- Variable term weights - A number after a word assigns a specific positive or negative weight when ranking retrieved documents.
- Example: Example: apple:5 salad:-2
Your BillFinder Search Report
Below is an example of how your search results are displayed.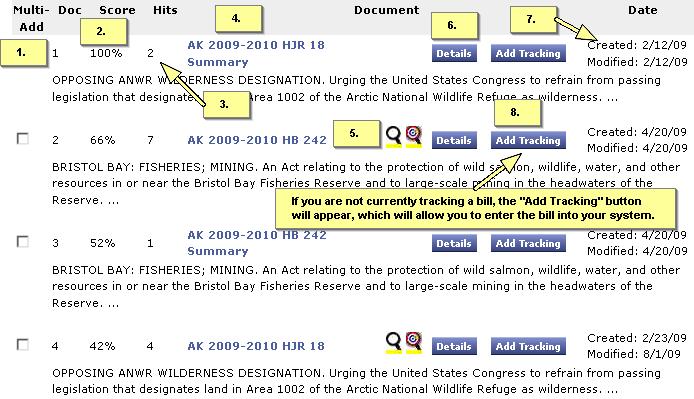
- Document number: Your search results are numbered.
- Score: This percentage ranks the relevancy of this item to your search criteria.
- Hits: How many times your keyword appears in the bill.
- Bill/Link: This displays the bill number and year, and is a link to the bill text.
- Highlighting options: You can choose to display the bill text with your keywords highlighted.
 Click this icon to display the full bill text with your keywords highlighted. See what highlighted keywords look like.
Click this icon to display the full bill text with your keywords highlighted. See what highlighted keywords look like.
 Click this icon to display only the paragraphs that contain your keywords, with your keywords highlighted.
Click this icon to display only the paragraphs that contain your keywords, with your keywords highlighted.
 Click this icon to display the bill text with no highlighting.
Click this icon to display the bill text with no highlighting.
- Show detail button: Click this button to see the full details about the bill. See what the bill detail screen looks like.
- Date: This is the date of the most recent action on the bill.
- Add Tracking button: Click this button to add this bill to your tracking system. See what the "Add Tracking" screen looks like.