StateScape QuickStart Guide
QuickLinks & Search Profiles
With StateScape's QuickLinks feature, you can quickly access the Search Profiles that you have created and saved in LegisTrack, RegsTrack, or BillFinder. Clicking a QuickLink runs your previously saved search and generates a dynamic report that is continuously updated with the latest information. Click the Edit button to edit your QuickLinks (learn more) or the Share button to share your links (learn more).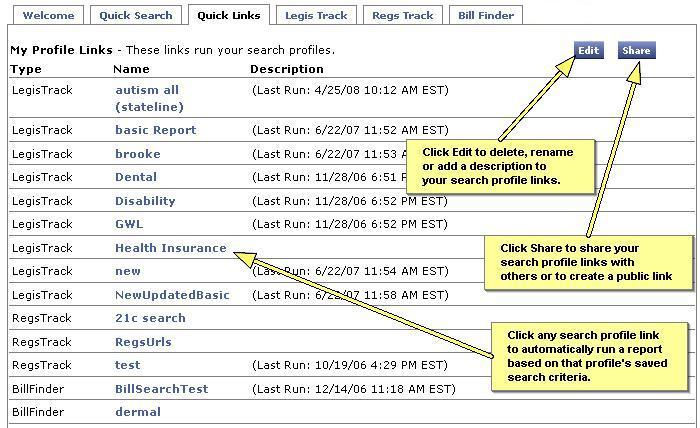
Creating a Search Profile
To create a Search Profile, with your desired search criteria selected throughout the search form, enter a name and click "save profile" to create a new Search Profile. This Search Profile can now be accessed from the drop-down menu on the LegisTrack page or as a link on the QuickLinks page.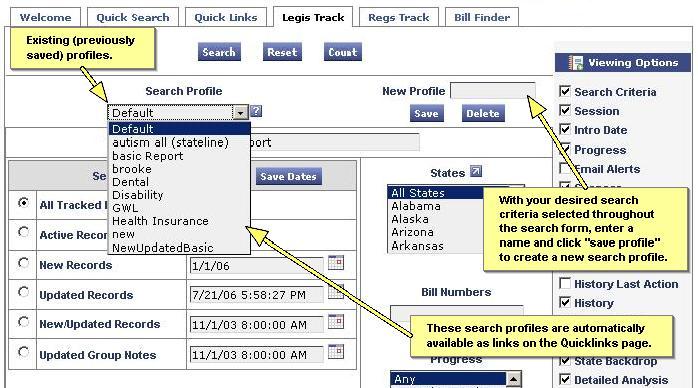
Editing QuickLinks and Search Profiles
You can edit your QuickLinks by clicking the "Edit" button on the QuickLinks page, which will open a new window in which you can edit your links' name, description, or delete your QuickLink. To edit your Search Profile's search criteria, go back to the LegisTrack page, choose your Search Profile, make your changes to the search criteria changes, click the "Save Profile" button.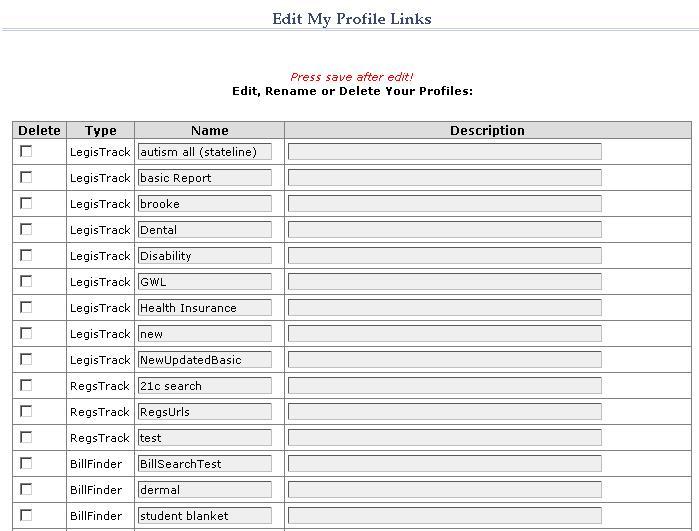
Sharing Your Search Profile Links
As an admin user you can share your search profiles with other users. These will appear both as a profile link on the QuickLinks page and as a search profile in LegisTrack, RegsTrack, and/or BillFinder. There are four sharing types:- Share to group notes users: Choosing this option allows you to share to all group notes users. Group Notes users are people in your organization who have access to StateScape's Group Notes feature.
- Share to all users: Choosing this option allows you to share to everyone in your organization who has a StateScape username.
- Share to custom user list: Choosing this option allows you to share to a custom list of users from your organization. You can create multiple custom lists.
- Create a public link: Choosing this option allows you to generate a link that can be posted on your web site or sent around to others in an e-mail. Public links may be viewed without logging onto StateScape.com. For security reasons, we offer this option only on an as-needed basis. Please contact us about it if you are interested.
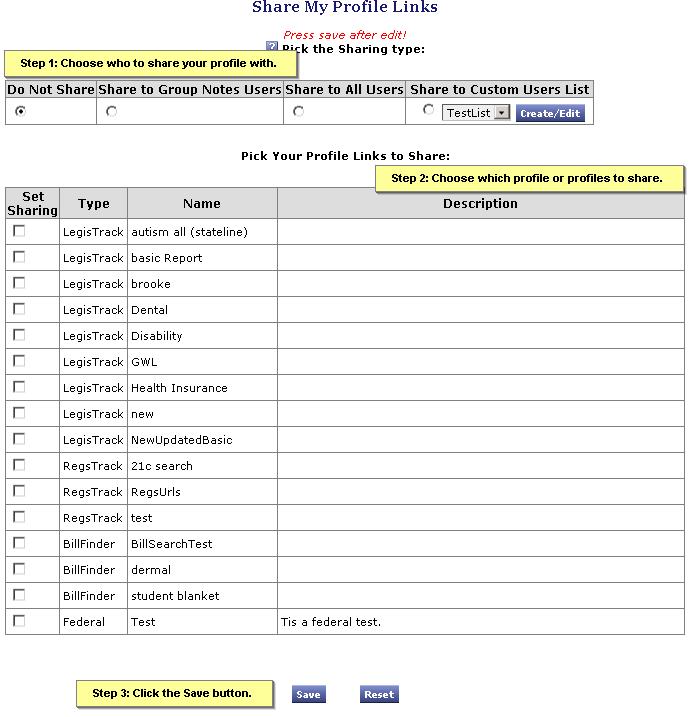
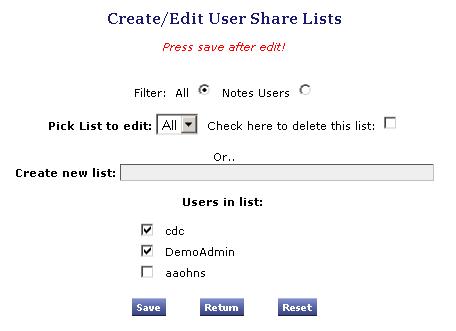
A few additional notes:
- If you change a shared search profile, you change the shared search profile and corresponding Profile Link for everyone you shared it with.
- Other users can't edit the search profiles you share to their accounts, but they can use them to set up their own search profiles, which can then be edited.
- When you share a profile, it's a good idea to add a description of the type of report the profile will generate. That way your colleagues will be clear on what the link does.
- Keep in mind that some people you share your profiles with may not have permission to access all the features you include. For example, if your shared profile includes the ability to delete bills or change subject categories, but the user you share it with does not have permission to do these things, they won't have these options when they click on your link. The same goes for Group Notes.
- If you share a profile that includes your Personal Notes to another user's account, the user will see his or her Personal Notes instead of yours. However, if you create a public link the reverse is true. When clicked, public links will display your Personal Notes and Group Notes. Be careful not to include these options if you don't want the public to see them.