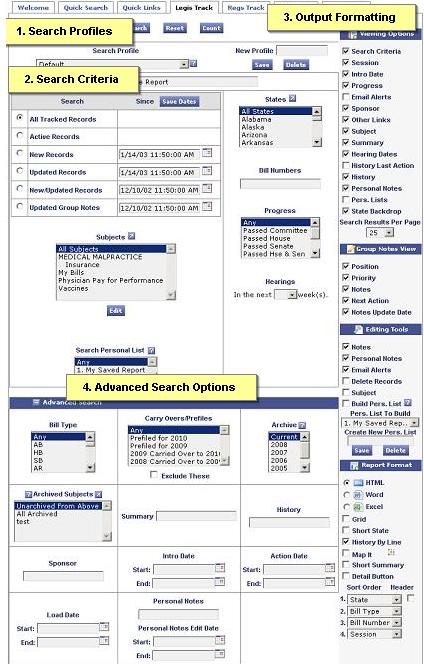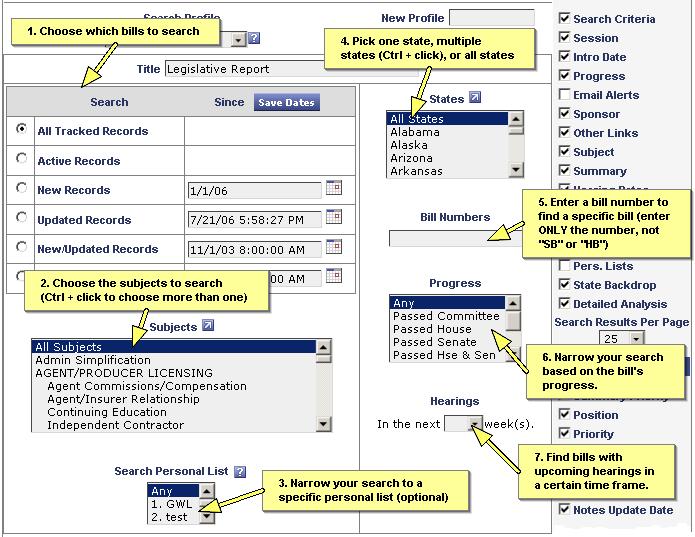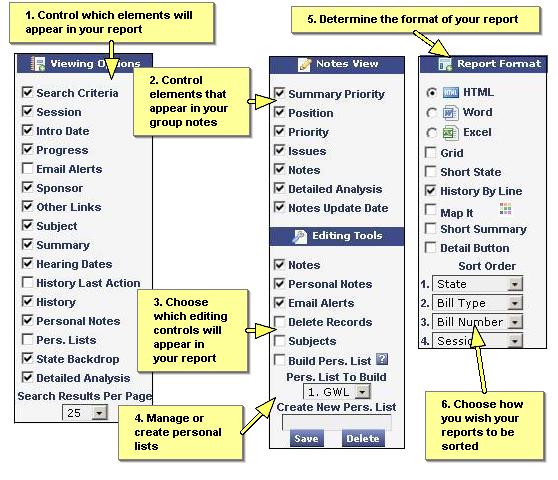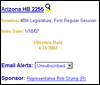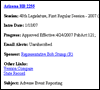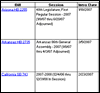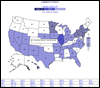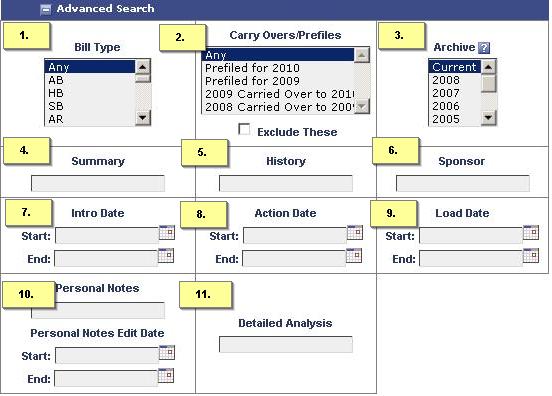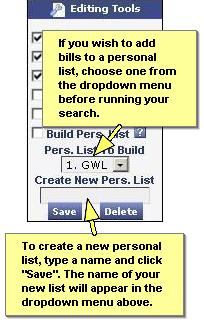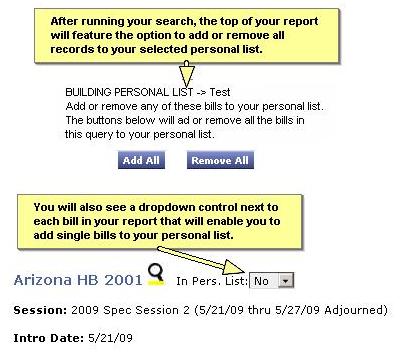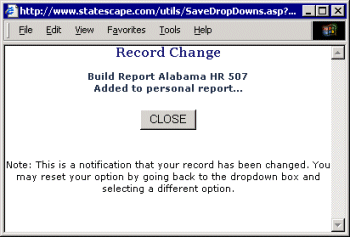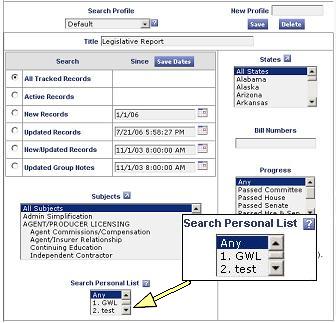StateScape QuickStart Guide
LegisTrack
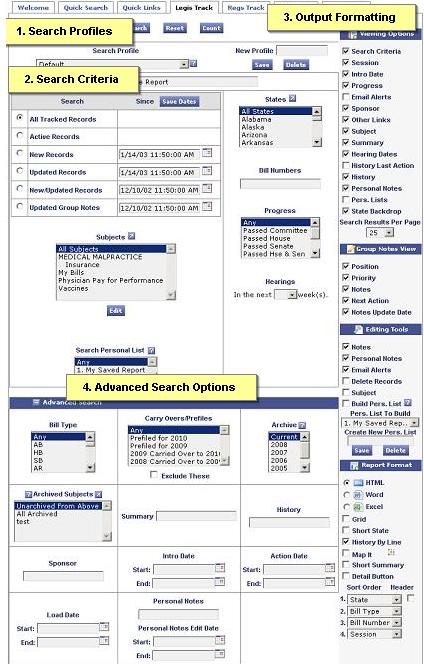 |
|
LegisTrack Overview
LegisTrack gives you access to all bills you are currently monitoring. It allows you to generate reports based on your specific criteria. The LegisTrack search interface consists of four sections:
- Search profiles: Here you can access your saved search profiles or create new ones. (See Creating a Search Profile)
- Search criteria: Here you can enter precise search criteria to pull up exactly the bills you want.
- Output formatting: Here you can control what your report will look like - what data elements it will contain, how the data is sorted, what editing tools will be visible, and what format the report will be (i.e. HTML, Word, Excel, grid).
- Advanced search options: Here you will find are additional, more detailed search options.
- Personal lists allow you to flag a subset of bills that interest you.
|
Search Criteria
In the search criteria section of the LegisTrack search interface, you can select specific criteria for bills you wish to see in your report. Your report can be as broad as all tracked records on all subjects, from all states, and in all stages of progress, to as narrow as a specific bill number. Use the search interface to select any combination of search criteria, and click the search button. A report will open in a new window.
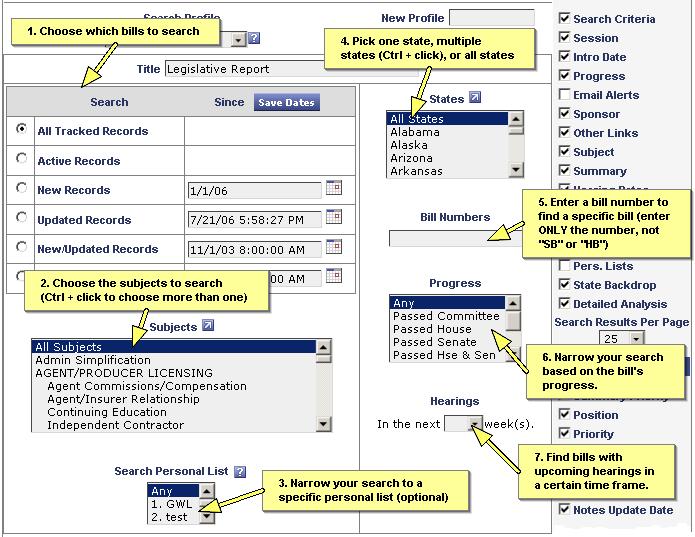
Output Formatting
In the output formatting section of the LegisTrack search interface, you can control what elements appear in your report and the format of your report - in other words, you can generate a report in HTML, Word, Excel or Map It! formats. In addition, you can determine which editing options will appear and the order in which your bills will be sorted. See below for examples.
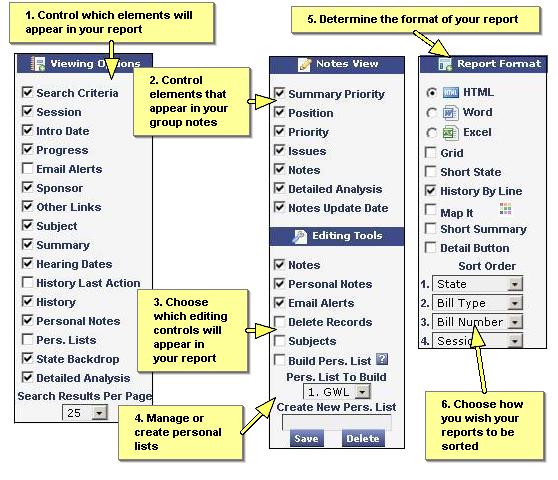
Formatting Examples
Click one of the links below to see an example of each type of report format:
Advanced Search Options
In the advanced search section, you can narrow your search even further using nine additional search fields.
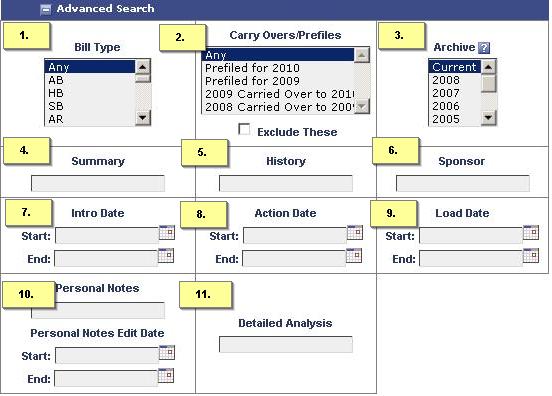
- Bill type: Search for bills of a specific bill type.
- Carryovers/prefiles: View or exclude carryovers and/or prefiled bills.
- Archive: Search for records from past years. Use Ctrl + click to select multiple years.
- Summary: Search bill summaries using a keyword or phrase. Use commas for "OR".
- History: Search bill histories using a word or phrase.
- Sponsor: Search on a bill sponsor's last name.
- Intro date: Search by the introduction date of a bill (prefiles/unread bills may have no intro date).
- Action date: Search by the date of the most recent action. This can be in the future (meetings, enactment dates).
- Load date: Search by the date a bill was added to your database or the date of a significant change.
- Personal notes: Search for words and phrases in your personal notes by date.
- Detailed analysis: NEEDS TO BE COMPLETED.
Personal Lists
Personal lists allow you to flag a subset of bills that interest you. You can use them to keep a list of bills that are especially important, or to create a custom report with only specific bills. Once a list is created, it becomes another search criteria for you to retrieve records.
Step 1
Before you run a search in LegisTrack, check "Build Pers. List" under the "Editing" menu. This will include the controls to build a personal list in your report. You also must choose which personal list you wish to add bills too - choose one from the dropdown menu, or create a new one by typing a name in the "Create New Pers. List" field and clicking "Save."
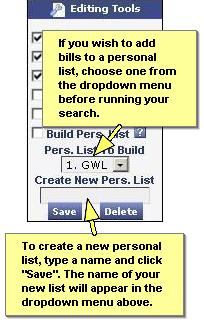
|
|
Step 2
After you run your search, your report will include controls that will enable you to add bills to your personal list. Add a single bill by selecting "Yes" from the dropdown menu, and a confirmation window will appear (see step 3).
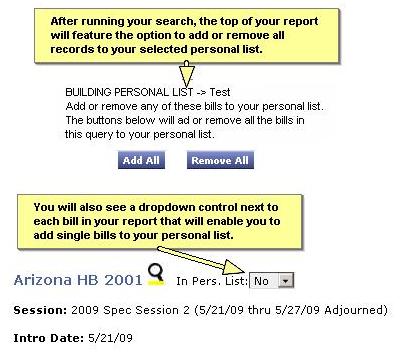
|
Step 3
After you have added a bill to a personal list, this confirmation window will appear:
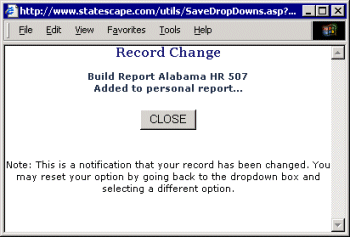
|
|
Step 4
Once you create a personal list, the list name will appear in the search section on the left of the search profile screen under "Search Personal List." Choose a personal list from the drop down menu to run a search just on the bills in a personal list.
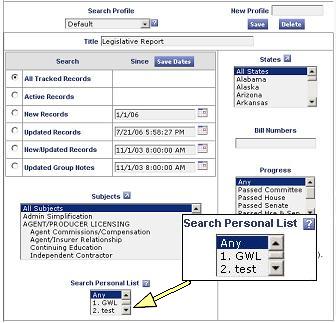
|
Merging Multiple Lists
As an example of the flexibility of these controls, you may consolidate many lists into a new one. For example, let's say you have two lists, "Maine" and "New Hampshire," and you want to combine them to a third list. Create a new list, for example "ME/NH," select the "Build Pers. List" checkbox, and the "ME/NH" list under "Pers. List To Build." Then, under "Search Personal List" select your Maine and New Hampshire lists by holding the control key and clicking each one. Run the report and select the "Add All" button at the top of the report. Your two lists are now added to the third.
Creating E-mail Alerts for Personal Lists
In the
E-mail Alerts Manager, you can set up e-mail alerts based on your personal lists. See
Managing Custom Alerts.